Transient Detection and Editing
Transient Detection is the process of determining the location of transients within audio material, which can then be used as the basis for editing. A transient can be defined as a short-duration signal that represents a non-harmonic attack phase of a musical sound or spoken word. It contains a high degree of non-periodic components and a higher magnitude of high frequencies than the harmonic content of that sound. When looking at the waveform of a recorded snare drum hit, the first part of the hit—the attack—looks distinctly louder than the rest of the signal; the “louder” part is the transient, and the rest of the signal is commonly called the “tail.”
Transients usually indicate rhythm in musical material, so that when the positions of transients are known, it becomes possible to quantize, or correct the timing of, recorded audio. For instance, if a drummer was early on the downbeat after a killer fill, you could fix it so that it is perfectly in time. In fact, it is possible to alter the entire feel of a performance and even extract the feel of one recorded performance and apply it to another.
Detect Transients
To detect transients in any audio in an arrangement, select an Audio Event and open the Bend panel from the top toolbar, then choose Analyze from the Detection area. Alternatively, [Right]/[Ctrl]-click on an Audio Event and choose Detect Transients from the Audio/Audio Bend contextual menu. You can also open the Bend panel by clicking Audio Bend in the View/Additional Views menu.

The original audio clip that the Event uses is then analyzed, as indicated in the lower left of the Event with a “percentage complete” display. After detection, the Event becomes slightly translucent, and blue Bend Markers—vertical lines the height of the Event—are placed at every transient.
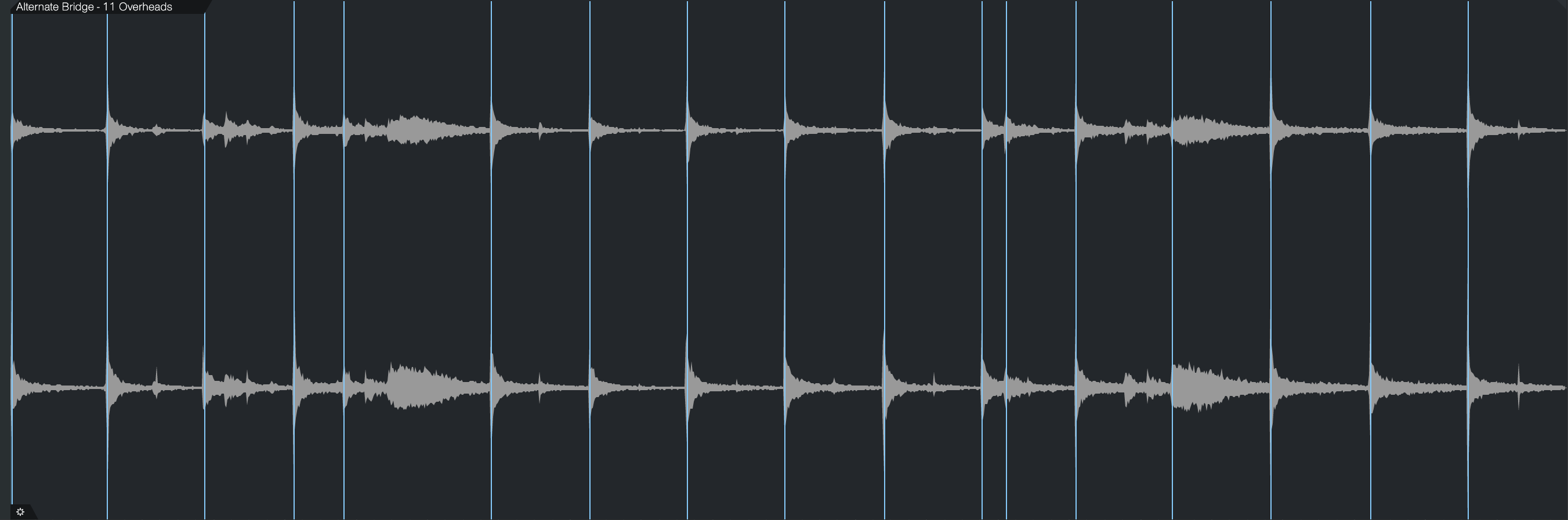
Two modes can be used for transient detection: Standard and Sensitive. These modes are accessed in the Bend panel.
If you intend to quantize or slice the Audio Event, you don’t need to detect transients first; you can go straight to the Action area of the Audio Bend panel. Any applied action detects transients.
Tab to Transient
It is possible to tab to transients in both the Arrange view and Audio Editor by pressing [Tab] on the keyboard, even if transients have not yet been detected for the Event. This moves the playback cursor to the next transient in the Event. The following keyboard shortcuts are also available when working with Tab to Transient:
- [Ctrl/Cmd] + [Backspace] Moves the cursor to the previous transient.
- [Shift] + [Tab] Creates or expands a range selection between transients.
- [Shift] + [Ctrl/Cmd] + [Backspace] Shortens the range selection.
Bend Markers
Bend Markers are used in Studio One Pro to stretch audio inside an Audio Event, without the need for slicing the Event into multiple pieces. They are added to an Audio Event when detecting transients from the Bend Panel, and can also be manually added. When detecting transients, the default Threshold used to place Bend Markers at transients is 80%, which can be adjusted at the top of the Event contextual menu or in the Inspector, so that Bend Markers are placed only at the transients with which you want to work. It is also possible to manually insert Bend Markers, before or after detecting transients.
While it is possible to insert and edit Bend Markers with Bend Markers hidden, you may want them to be shown while editing. Check the Show Bend Markers box in the Bend panel or Event contextual menu to show or hide Bend Markers.
If Bend Markers have been inserted as the result of transient detection, a very short, highlighted range—visible if zoomed in far enough—precedes the Bend Marker. This range represents the distance between the onset and the peak of the transient, and it is important when Studio One Pro quantizes audio based on Bend Markers. When cutting, the onset of the transient is used, so as to encompass the whole transient. When quantizing or snapping a Bend Marker, the peaks of the transient are referenced, for better rhythmic accuracy.
Note that Bend Markers are properties of the audio clip that an Event references, meaning that multiple Events referencing the same audio clip in the Pool (for example, a drum loop duplicated several times) share the same Bend Markers, and are effected by any Bend Marker editing. If you want to process duplicated Events differently, for instance to provide rhythmic variation with a duplicated drum loop, then bounce the Event to a new file prior to editing.
Editing Bend Markers
To manually insert Bend Markers, switch to the Bend tool, then float the mouse over any Audio Event and click where you would like to insert the Bend Marker. Double-click on any Bend Marker with the Bend tool to remove it; any effect the Marker had on the audio is undone.
With the Bend tool selected, click-and-drag on any Bend Marker to manually manipulate the audio left or right on the timeline. Doing so stretches or compresses the audio surrounding the Bend Marker, and the Bend Marker displays a left- or right-facing flag at the bottom, indicating the direction in which it has been moved. If the audio is stretched, the waveform is colored red, with the intensity of the color increasing the more the audio is stretched. If the audio is compressed, the waveform is colored green.
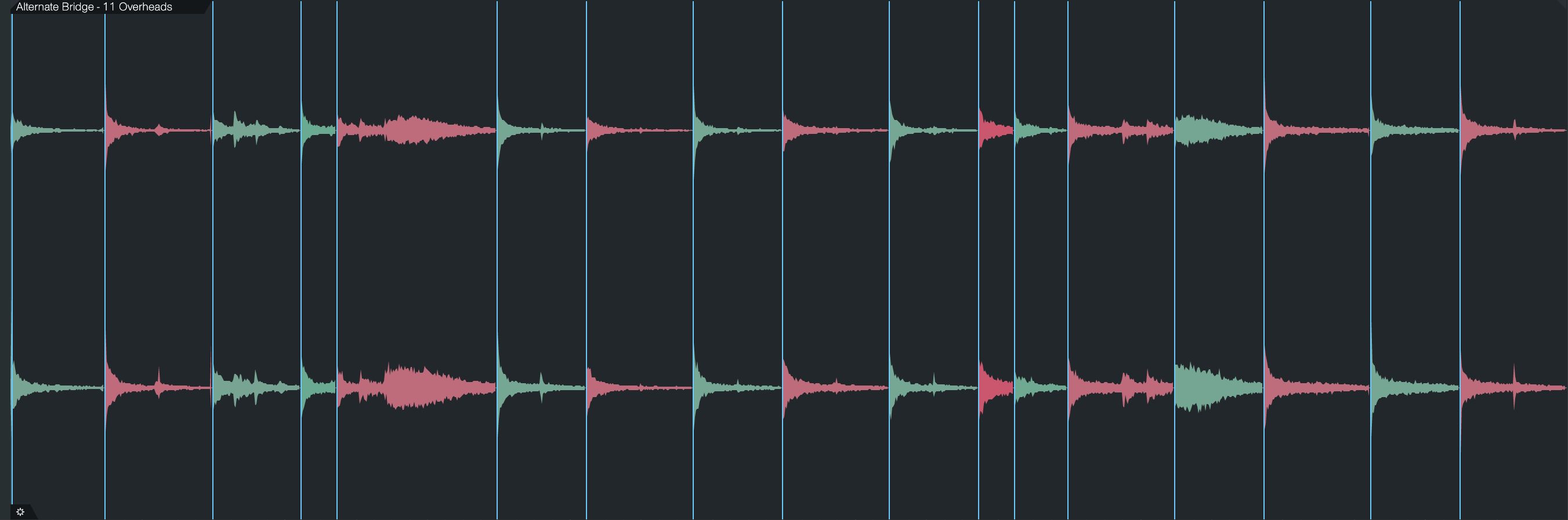
Like many other editing operations, when moving a Bend marker with Snap enabled, the marker snaps to the nearest interval dictated by the current Snap setting. Hold [Shift] while moving a marker to temporarily disable Snap for finer control, or to enable snapping if it's currently disabled.
If you wish to relocate a Bend marker (without timestretching the surrounding audio), hold [Alt] and click-and-drag the Bend marker to the desired position.
Note that for audio to be stretched or compressed by manipulating a Bend Marker, at least one other Bend Marker should exist to the left or right of the one being manipulated, to be used as the basis for stretching or compressing. If no other Bend Marker exists, the beginning and end of the audio clip for the Event are used. For instance, if you want to change the rhythmic phrasing of a word in a vocal part, add a Bend Marker to the left and right of the word you want to alter before attempting to move the word itself.
Multiple Bend Markers can be selected for simultaneous editing with the Bend tool by holding [Shift] and clicking on the desired markers, or selecting a group of markers while holding [Alt].
You can reset a Bend Marker to its original position by [Right]/[Ctrl]-clicking on it and selecting Reset Bend Marker. Multiple selected Bend Markers can be reset at once, making it possible to easily restore the original timing if editing produced undesirable results.
Use The Bend Panel
When working with Bend Markers, you may find it useful to have the Bend panel displayed, as this is where the most common Bend Marker-related actions are found. To open the Bend panel, click on the Bend Panel button in the toolbar or select Bend from the View/Additional Views menu. The Bend panel can also be detached and freely placed onscreen.
In the Detection section, you can change the transient-detection mode, which is set to Standard by default. If this mode does not accurately locate transients to your liking, switch the mode to Sensitive and analyze the audio again.
In the Bend Marker section, you can remove all Bend Markers or Restore all Bend Markers in the selected Event by clicking on the respective buttons. You can also adjust the Bend Marker Threshold, using the slider.
In the Track section, you can set the Timestretch mode for the Track on which the selected Event resides and can select Guide Tracks if that Track is in a Group.
Quantizing vs. Slicing
In the Action section, Quantize is selected by default, and a Strength percentage slider is displayed. Click on Apply to quantize any selected Event. The Strength setting alters the Start percentage in the Quantize panel, providing a simple way to alter the strength of the quantize process.
Alternatively, you can choose the Slice action, which slices the selected Event into multiple Events, using the Bend Markers as a basis.

This brings differing results, depending on the selected options:
- Check Autofades if you want the resulting individual slices to each have a short fade-out in order to avoid audible clicking.
- Check Autofill to fill the spaces between sliced Events that are moved apart with realistic-sounding "tails," emulating the natural decay between notes. This helps to keep things sounding fluid and avoid a "choppy" sound. Enabling this option also silences the overlapping ends of Events.
- Check Merge if you would like the individual slices to be merged into an Audio Part after processing.
- Check Quantize if you would like to quantize the resulting individual Events, and set the Strength using the percentage field. Note that in this process, no timestretching occurs; instead, a single continuous Event is sliced at its detected transients, and the resulting multiple Events themselves are quantized across the timeline.
As with the Strip Silence panel, when the small light indicator next to the [Apply] button is lit, this means that changing certain Detection, Bend Marker, Track, or Action options and then clicking Apply automatically undoes the previous operation, making it easier to find the right settings by viewing the result of the Bend Panel process, then tweaking the settings if needed without having to undo manually. Any change in selection (or other editing operations) ends this automatic state, and the indicator is not lit.
Quantize Audio
It is very simple to quantize audio in Studio One Pro. Select the Audio Event, then press [Q] on the keyboard to quantize. Transients are detected for the selected Event, the audio instantly snaps to the current quantize grid, the Bend Markers indicate they have been moved left or right, and the waveforms are appropriately colored as described in the Editing Bend Markers section.
The same quantize commands are available for transient-detected audio as for Instrument Parts. [Q] quantizes the selected Events, [Alt]/[Option]+[Q] quantizes at 50% strength, and [Shift]+[Q] restores the original timing.
Note that the Quantize panel for the Audio Editor is independent from the Note Editor and the Arrangement. This enables you to perfect the rhythmic character of each aspect of the Song and perform those edits quickly without having to adjust the settings each time. You can show or hide the Quantize panel for the Audio Editor by clicking its Quantize panel button. You can also close the Quantize panel for the currently selected view by navigating to View/Additional Views/Quantize.
Elastique Pro
Studio One Pro uses the Elastique Pro time-stretching engine from Zplane, for high-quality time-stretching. When quantizing an Audio Event, Elastique Pro is used to stretch each region of audio between the Bend Markers.
Phase-Coherent Multitrack Quantization
When multiple microphones are used to record the same instrument onto multiple Tracks, as with as a drum set, it is very important that the phase relationships across the multitrack audio remain unaltered. You can think of phase relationships as the time it takes sound to reach each microphone from the source, such as a snare drum. How the waveforms align across each Track is critically important to the sound achieved; if a snare hit is moved in time on one Track and not the others, the resulting collective sound of the snare hit can be drastically altered.
Therefore, when quantizing or slicing multitrack audio, it is important that all edits are performed across every Track in a way that preserves the phase relationships. This is referred to as phase-coherent editing. In Studio One Pro, all that is required to ensure this happens is for the Tracks to be grouped. Once the Tracks are grouped, Studio One Pro takes care of phase coherence for you.
For instance, let us consider a scenario with four Tracks of drums: kick, snare, and left and right overheads. Prior to editing on any Track individually, you would Group the Tracks by selecting them and pressing [Ctrl]/[Cmd]+[G] on the keyboard. If you then quantize audio on any Track in the Group, Studio One Pro determines the phase relationships between the Tracks and then quantizes or slices the audio across all Tracks based on transients on the individual Tracks. For instance, where there is a snare hit, the first transient found (within the range of the snare hit) in the Tracks from top to bottom is used as the basis for quantization for all four Tracks; the other Tracks simply maintain their existing phase relationships to the quantized Track, and thus are quantized in a phase-coherent manner.
In the above scenario, you can check exactly what Studio One Pro has done by zooming in on any Bend Marker. You can see that the Bend Marker Range on each Track has been adjusted to a common start time, with the Bend Marker used as the basis for quantization. Manual Bend Marker edits on grouped Tracks performs the same process.
It is also possible to exclude any Tracks in a Group from transient analysis and therefore not use them as a reference in the quantizing or slicing process. When Events are selected that are contained on a Track in a Group, a Group selection box appears in the Track area of the Bend panel, along with a Guides-selection drop-down menu that contains all Tracks in the Group. To exclude Tracks from analysis, simply uncheck them. As an example, you may only want to use the kick and snare Tracks as the basis for quantization or slicing of the Group, in which case you would uncheck all Tracks except the kick and snare and then apply the desired action from the Bend panel.
Groove Extraction and Quantize
Groove Extraction is an extremely powerful, yet simple, feature. Let us consider the scenario in which you want a poorly played bass part to closely follow the kick drum. To make this happen, open the Quantize panel and switch to Groove mode. Next, drag the kick drum Event into the Groove panel, and then quantize the bass Event. In those few moves you have effectively detected all necessary transients, extracted the kick drum groove, and quantized the bass to that groove.

Similarly, you could drag an Instrument Part into the Groove panel to extract the groove and then quantize audio to that groove. When you extract the groove from an Audio Event or Instrument Part, the grid in the arrangement is then based on that groove, and anything in the arrangement can be quantized to that grid.
This is extremely useful for cleaning up multi-instrument performances, and it’s equally useful for creative purposes, such as extracting a great groove from a funk loop and applying it to a straight-eighth drum loop.
You can also drag the groove itself to an Instrument Track, which renders the groove as a series of notes, one for each hit in the groove, even tweaking note velocity according to the relative level of the hits. This allows you to instantly build a virtual instrument bass part, for instance, that exactly match a drum performance. Just drag the drum performance into the Groove area, then drag it out to the bass Track, and change the notes to the pattern you want.
Or, you might prefer to drag in an audio Event, drag it to an Instrument Track to tweak the groove musically, then drag that Instrument Part in, and quantize the original audio Event to that. The possibilities are endless!