Adding Tracks
The first step in the mastering process is to place the desired source material into a Project.
The Browser
Just as on the Song page, the Project page has an integrated Browser, allowing you to browse for audio effects and files to add to your mastering Project, including files in the current Browser Pool. Press [F5] on the keyboard, or click on Browse in the lower right hand corner of the Project page interface, to open the Browser.
Add a Song
Any Song created in Studio One Pro can be added directly to a Project by importing the Song file into the Project. There is no need to create a mixdown of the Song first, as this process is automated.
By default, your Song files are contained in the Content/Songs folder of the File Browser, with each Song file contained in its own Song folder. To add a Song to your Project, browse to the desired Song in the File Browser and then click-and-drag the Song file to the Track column or Track Lane.
Adding the Song to your Project places it in the Track column. If no master file exists for the Song, you are asked if you would like to create a mix of the current state of the Song, which can then be rendered and added to the Track Lane.
When Studio One Pro renders a mix of the Song you added, the length of the mix is determined by the Song Start and End markers, as seen in the Marker Track of the Arrange view. Be sure these markers are set to the desired locations in the Song.
Track Time
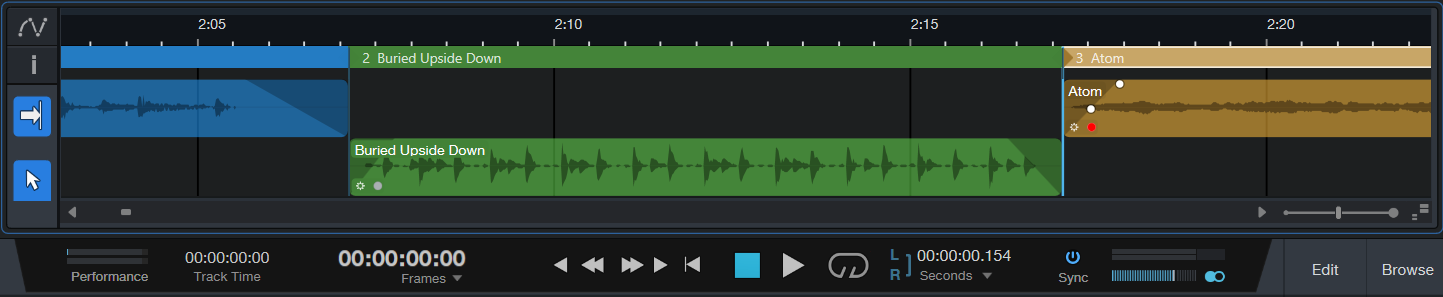
As you edit Songs within your Project, it is useful to be able to keep track of where you are in time within each Song, as well as the entirety of your Project. When you place the cursor along the timeline, the Track Time display in the transport shows you the position of the cursor within the current Song, and the main time display shows the cursor position within the whole Project.
Add an Audio File
Of course, any Wave, Ogg Vorbis, AIFF, REX, or MP3 audio file can also be added to the Project by dragging it into the Project from the Browser, just as you would with a Song. Imported MP3 files are converted to Wave format using the sample rate of the current Project.
Track Column
All Songs and audio files in your Project are listed vertically in the Track column, with the name of the Song or audio file clearly displayed.
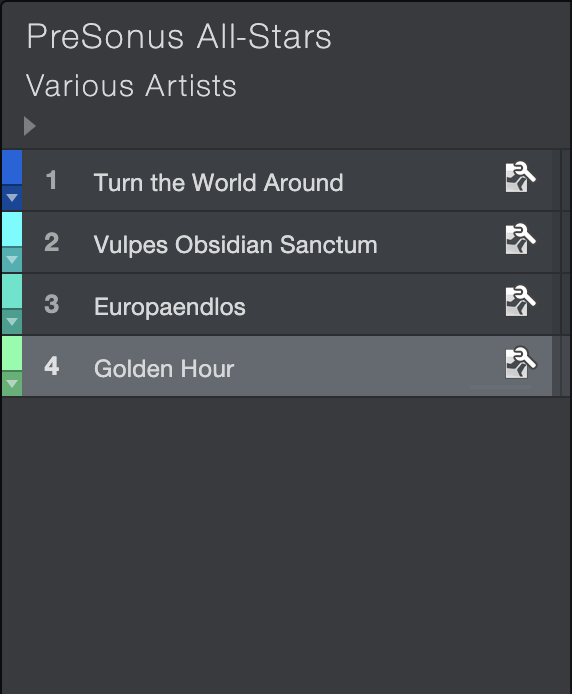
Meta-Information
At the top of the Track column, you can see Album and Artist meta-information fields. To edit these fields, click in the space next to the field, type your text, and then press Enter. If you want to enter further metadata for the album as a whole, click the small triangle button below the Artist field, and enter your information as needed.
Beneath the color-coding bar to the left of each Track in the Track Column, there is a down-arrow button. Click on this button to reveal all other meta-information fields for that Track. These fields may be edited on a Track-by-Track basis, or multiple Tracks may be selected and their fields edited simultaneously.
To copy meta-information from a single Track to all Tracks in your project, [Right]/[Ctrl]-click the Track and choose "Copy Meta-information to All Tracks" from the pop-up menu.
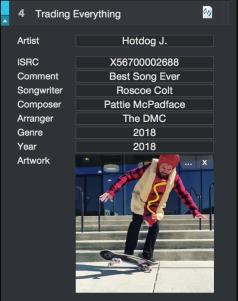
Meta-information is used when publishing your Project to any medium. You should fill in this information so your production is accurately labeled when published and distributed to your fans. When selecting artwork, the image size is limited to 1400x1400 pixels, and can be automatically scaled to fit.
Meta-information that has been filled in for any Song is automatically imported to any mastering Project that includes the Song, Any changes made to the meta-information of a Song after import into a Project are not automatically applied to Song meta-information inside a Project, and must be updated manually.
Auto-Incrementing ISRC Codes
In most cases, ISRC codes are assigned sequentially to each track in an album, increasing by one with each subsequent track. Because of this, if you enter an ISRC code in the meta-information of the first Track in your Project, a dialog pops up, asking if you'd like to automatically assign incrementing ISRC codes to the rest of your Tracks. Press [Yes] if so, or [No] if you'd rather enter them manually. If track order or selection changes later on, you can always re-assign the ISRC code for the first Track in your Project to be prompted again to auto-assign the rest.
Pause
The timing between Tracks is an important creative part of the mastering process. In Studio One Pro, this is managed by your Tracks’ Pause settings.
To change a Track’s Pause setting, click in the Pause field for a Track in the Track Column and type in a value or click-and-drag the audio Events in the Timeline. You can also group-select by Shift-clicking multiple Tracks to quickly apply a consistent Pause setting to several Tracks. If the pause field is not visible on the Track Controls, extend the Track height from "Small" to "Normal" with the buttons on the bottom right.
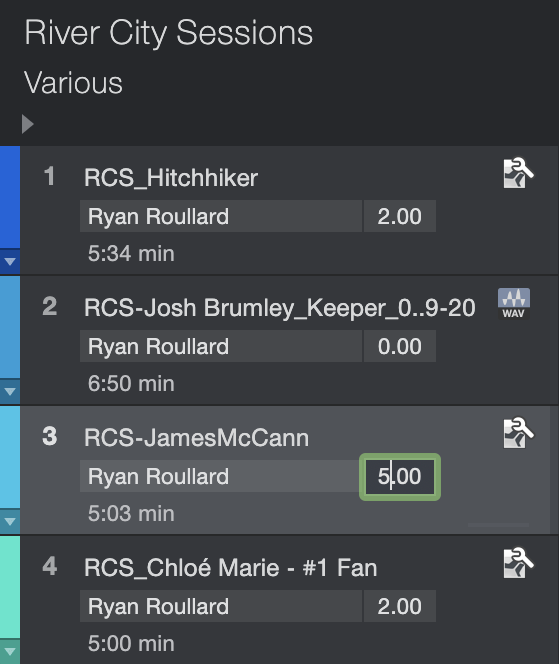
By default, the first Track added to a Project will have a two-second Pause at the beginning of the Project. The Pause settings can be set to any amount of time between 2 to 10 seconds. In order to stay in compliance with the Red Book CD Format, pauses can't be set to anything shorter than 2 seconds. The Red Book CD Standard specifies that a pause must be a multiple of 1/75 seconds ("CD Frame"), which is why some manually set values might be rounded insignificantly.
Subsequent Tracks added to the Project have no Pause inserted between them (more accurately, a Pause of zero seconds). This allows for continuous back-to-back Tracks in a finished album or gapless crossfades from one Song to another.
This pause is ignored when exporting tracks individually using Digital Release.
CD Time Display
This display shows the CD Length of your Project based on the total length of all included audio materials.